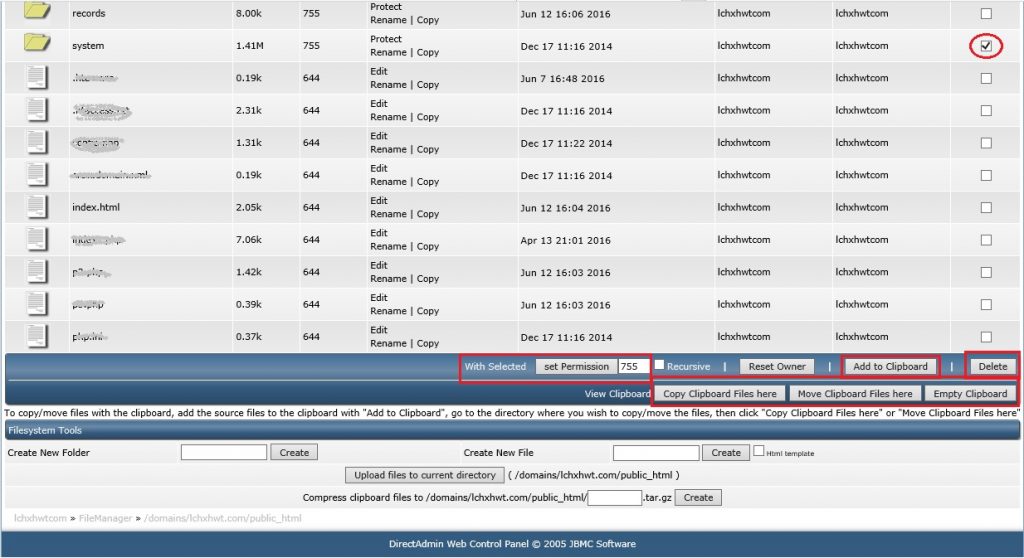如何使用於網站控制台的檔案管理員?
在本教程中,我們將介紹如何使用於網站控制台的檔案管理員。您可以使用檔案管理員直接管理創建,複製,刪除,修改,上傳和下載文件/文件夾…等。首先,您需要登錄到管理直接。下面是圖片是成功登錄網站控制台。
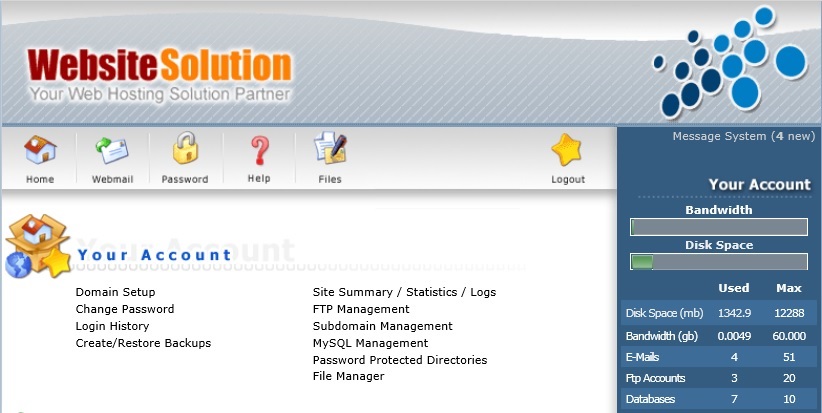
在這個頁面,去點選檔案管理員
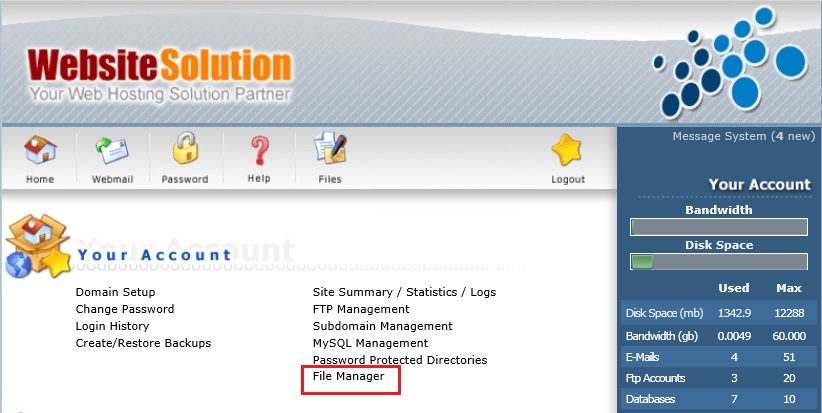
下圖是當成功進入檔案管理員的畫面。
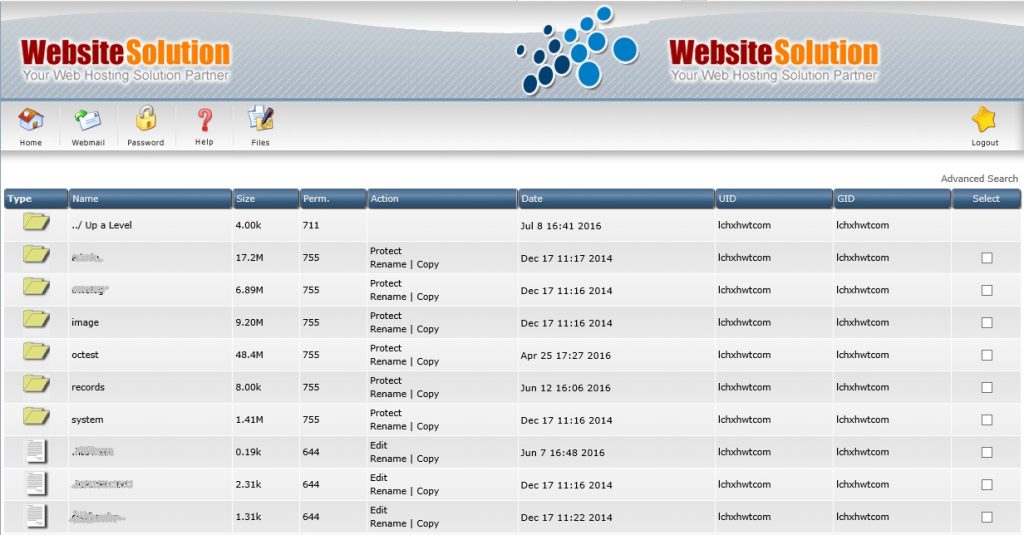
在這個頁面中,您可以選擇您的文件/文件夾之一,並在選擇框中選擇。
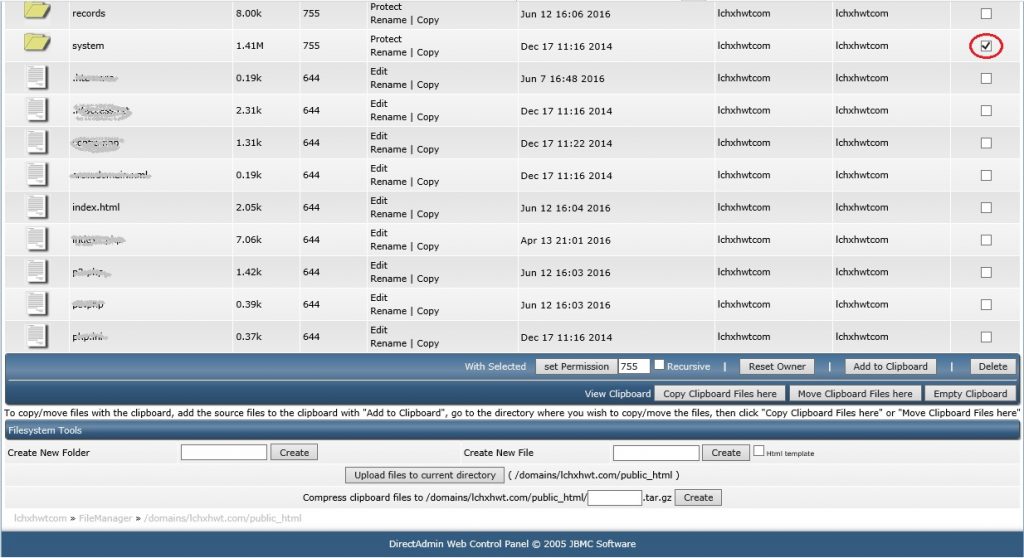
我們將介紹這些按鈕, 它們是什麼以及如何使用。
1. 設置檔案權限

當你已經選擇文件夾/文件,然後單擊設置權限按鈕,您的文件夾/文件將更改權限。
**在我們的網絡託管服務/網頁寄存,(.PHP644),(755文件夾)**
2. 添加到剪貼板

這個按鈕的功能就是“複製”功能,它會暫時到剪貼板中添加一個文件/文件夾。

2.1“這裡的剪貼板複製文件” “在這裡將剪貼板文件” “清空剪貼板”
就是這三個按鍵的用途
“Copy clipboard files here”在其他文件夾複製到此處剪貼板文件。 (它會移動的文件/文件夾複製)
“Move Clipboard Files here” (將移動,你選擇的原始 文件/文件夾)
“Empty Clipboard” (清除你複製,選擇 文件/文件夾,或移動於剪貼板)
3. 刪除 “Delete”
此按鈕用於刪除您選所擇文件/文件夾。 **請小心使用**

在 “Filesystem Tools” 用戶大多用於創建新文件夾/創建新文件