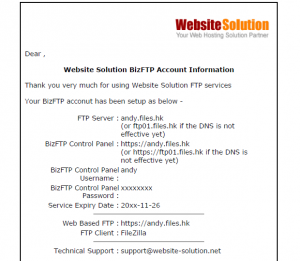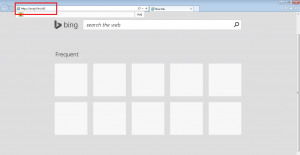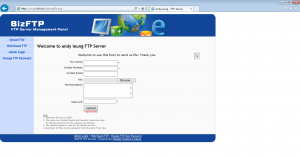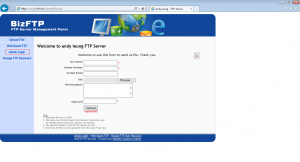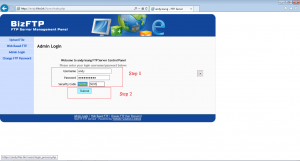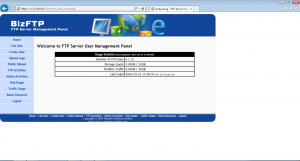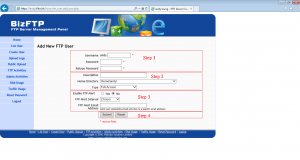在以下教學中,我們將會詳細介紹有關 BizFTP 的初始設定
如何於瀏覽器登入 BizFTP 控制台
- 如何於瀏覽器登入 BizFTP 控制台
當成為我們客戶後,閣下將會收到由我們發出的戶口詳細資料,當中包括, BizFTP 登入 FTP 伺服器的位置,BizFTP 控制台登入位置,BizFTP 控制台用戶名稱,密碼及服務到期日。
以下我們會以 andy.files.hk 戶口 為例子來作教學
打開閣下的瀏灠器 (以下將會以 “網路探險家”I.E.來作示範 )
打開瀏灠器
在瀏灠器內,輸入 BizFTP 控制台登入位置的連結
上圖是 BizFTP 的控制台登入畫面
點選 “Admin Login” 來登入控制台
步驟1. 於 “Username” 的方格內輸入使用者名稱, “Password” 的方格內輸入密碼及輸入在 “Security Code” 旁的綠色方格中的保安編碼在方格內。 步驟 2. 點選 “Submit” 來登入。
上圖是成功登入到 BizFTP 控制台的畫面。
- 如何建立新的使用者戶口
在左手邊的一旁,有以下選項
“Create User” 建立使用者
“List User” 列出使者
“Disk Usage” 硬碟用量
“FTP Activities” 檔案傳輸伺服器活動
“Admin Activities”管理活動…等等
點選 “Create User”建立使用者 來開始建立
在”Create User”頁面. 你將需要輸入各項使用者資訊和設定
步驟 1. 建立和輸入使用者名稱和密碼
步驟 2. 在 “Description” 中輸入戶口的描述,在 “Home Directory” 中選擇戶口資料夾的所在位置,最後在 “TYPE” 中選擇戶口的種類。
以下是不同戶口種類的簡介
Full Access – 可任意上傳/下載/刪除 檔案
Full Access Invisible – 可任意上傳/下載/刪除 檔案 (但不會顯示檔案清單)
Upload Only – 只能上傳檔案
Upload Only Invisible – 只能上傳檔案 (但不會顯示檔案清單)
Download Only – 只能下載檔案
Download Only Invisible – 只能下載檔案(但不會顯示檔案清單)
Suspended – 不能登入
步驟 3. 建立電郵提示與否。 在”Enable FTP Alert” 中點選 “Yes” 來建立或 “No” 不建立。
以下為電郵提示的時間間距
15 分鐘, 30 分鐘, 1 小時, 2 小時, 3 小時, 6 小時, 12 小時, 1 Day(24小時)
2.4
2.5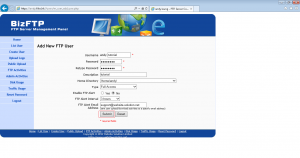
步驟 4. 最後點選 “Submit” 來完成設定或 點選 “Reset“重新輸入.