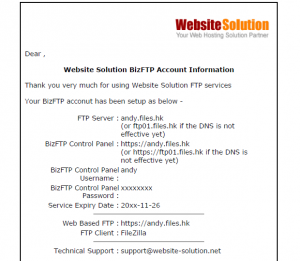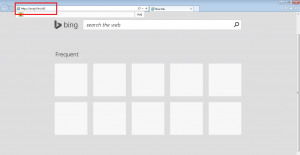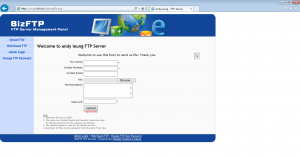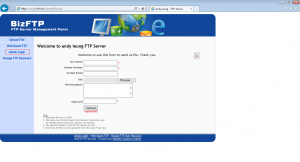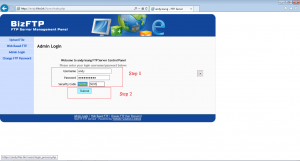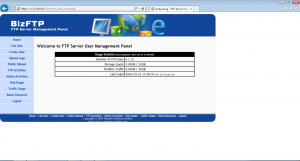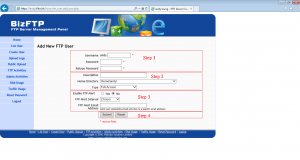In this tutorial we will go through How to login BizFTP Web control Panel, Initial Setup, User Account and Email Notice setting
- How to login BizFTP Web control Panel
When you become our customer, you will receive an email about your account. It includes your FTP server name, Control Panel, Username/Password.
Below we will use andy.files.hk , FileZilla for example illustration
Open your web browser (below will use I.E. to display)
Open the I.E.
Put in the ftp control panel URL
This is the page of BizFTP web portal
And click on “Admin Login”
Put in the admin information. Step1. Put in the User name, password and Security Code. Step 2. Click Submit
This is the page once successful login.
- How to initial setup your BizFTP account?
On the left hand side, you can choose
“Create User”, “List User”, “Disk Usage”, “FTP Activities” , “Admin Activities”, etc.
Click on “Create User”
In “Create User” page. You may need to put in the user account information.
Step 1. Create and put in an user name and password
Step 2. Put in a Description and you may chose the files Description and type of user level.
Here are difference types description
Full Access – Allow Upload and Download
Full Access Invisible – Allow Upload and Download (but no file list shown)
Upload Only – Allow Upload only
Upload Only Invisible – Allow Upload only (but no file list shown)
Download Only – Allow Download only
Download Only Invisible – Allow Download only (but no file list shown)
Suspended – Cannot login
Step 3. Setup E-mail alert or not. Here are the interval you may chose
15 min, 30 min, 1 hour, 2 hours, 3 hours, 6 hours, 12 hours, 1 Day
2.4
2.5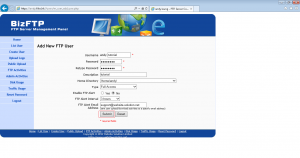
Step 4. Click “Submit” to finish the setting or Click “Reset” to reset.
2.6
This is the page will show, once you success create an user account.