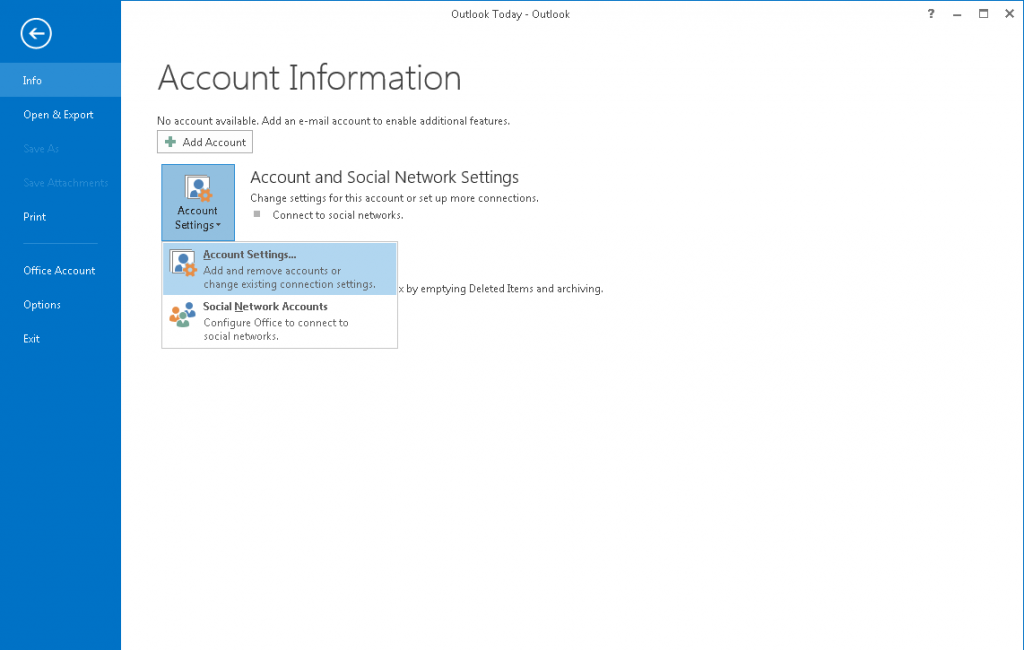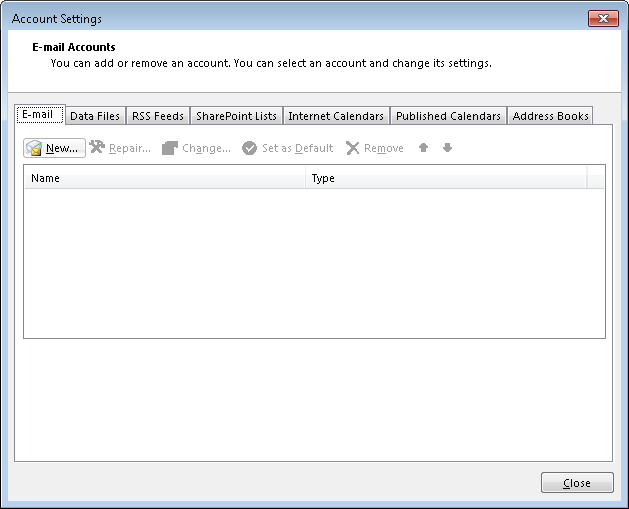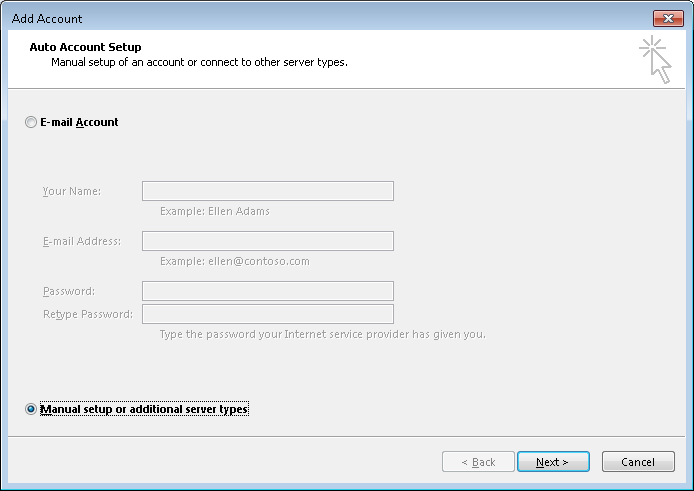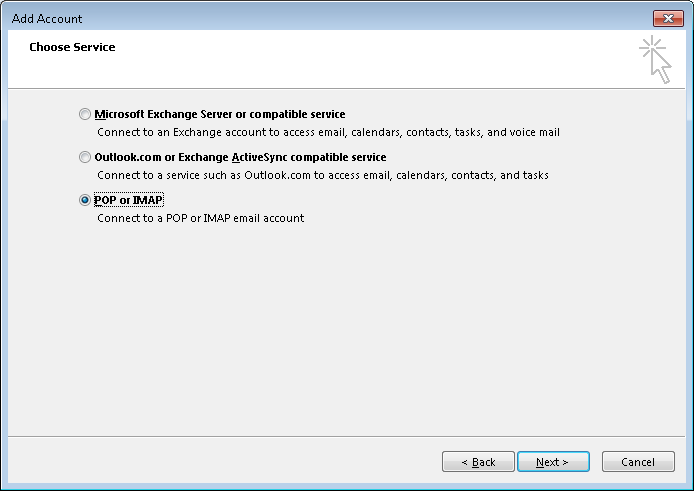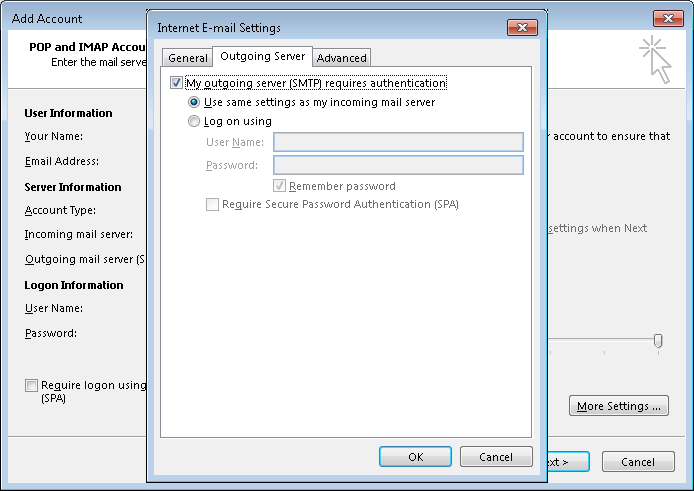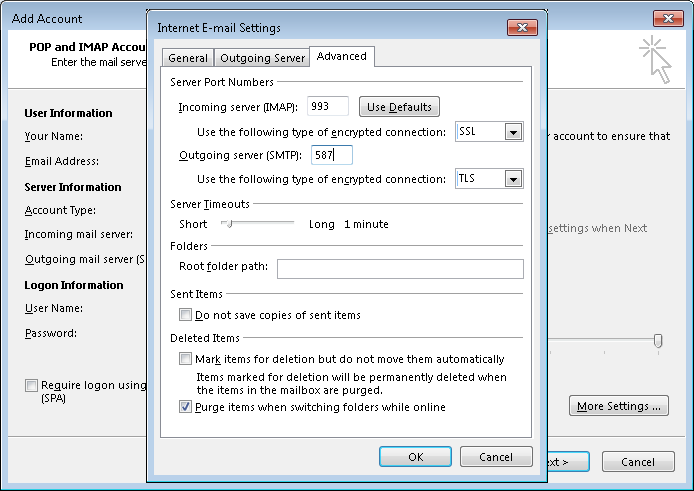Users may use Microsoft Outlook 2013 to send/receive domain email.
Below is the guideline how to setup Outlook 2013
1. Start Outlook 2013, Choose Menu – [File]
2. Choose E-mail ,Choose New
3. Choose “Manual setup or additional server types”
4. Choose “POP or IMAP”
5. Input server details, user login details. (Below is an example for email-solution.net)
(please refer to account information email for email server naming)
Incoming Mail via IMAP (email contents stored on server, suitable for multi device users, e.g. mobile user)
IMAP Server : yourdomain-com.login.hk (for SSL) , or mail.yourdomain.com (for non-SSL)
IMAP Port: 993 (SSL) , or 143 (non-SSL)
or
Incoming Mail via POP3 (email contents downloaded to your desktop, suitable for fixed location users, e.g. office user)
POP3 Server : yourdomain-com.login.hk (for SSL) , or mail.yourdomain.com (for non-SSL)
POP3 Port: 995 (SSL) , or 110 (non-SSL)
——
Outgoing Mail SMTP
SMTP Server : yourdomain-com.login.hk (for SSL) , or mail.yourdomain.com (for non-SSL)
SMTP Port: 465 (SSL), or 587 (plain-text or STARTTLS)
——
SSL, TLS are encrypted connections
STARTTLS is Opportunistic TLS encrypted connection (if supported TLS encrypted connection, then use TLS. Otherwise, use plain-text connection)
Plain-text is standard (non-encrypted) connection
6. In step 5, right-bottom corner, choose “More Setting”
7. In “Outgoing Server” tab, choose “My outgoing server (SMTP) requires authentication” , and choose (by default) “Use same settings as my incoming mail server”
8. In “Advanced” tab, enter port numbers and encryption types (details refer to step 6)
9. Done.