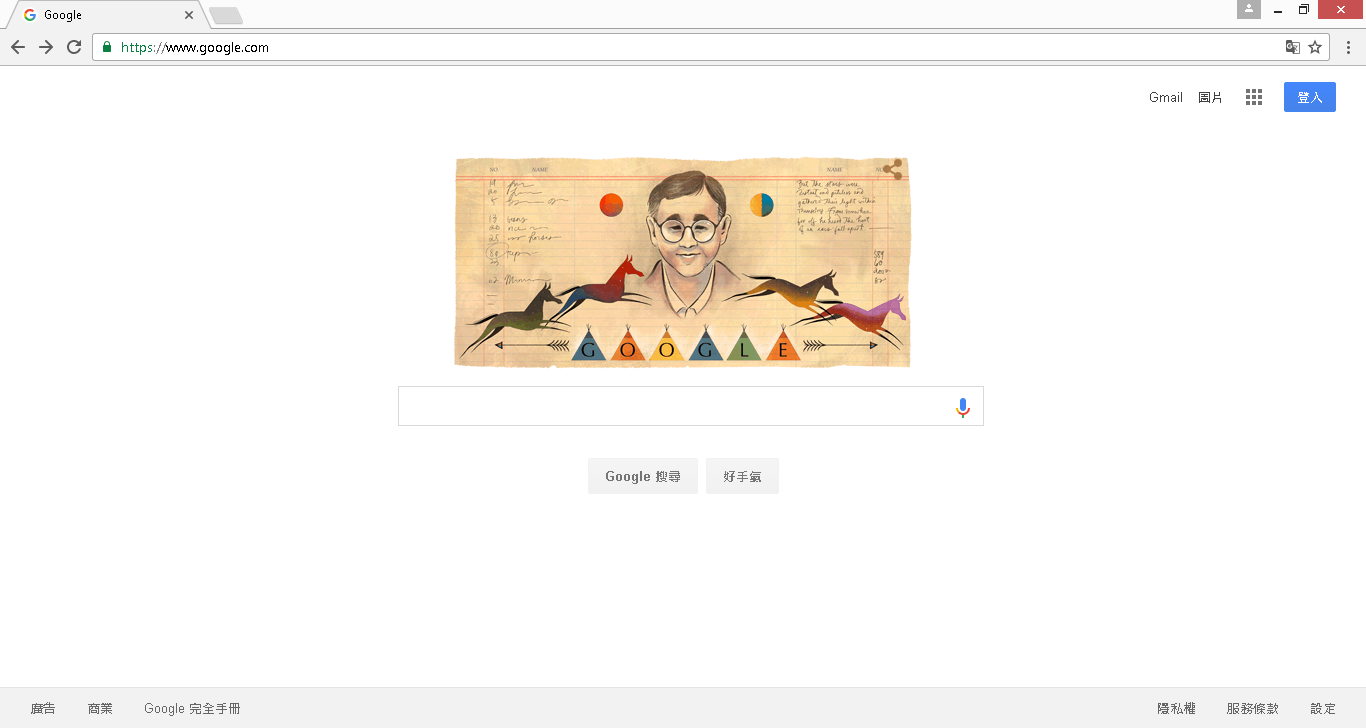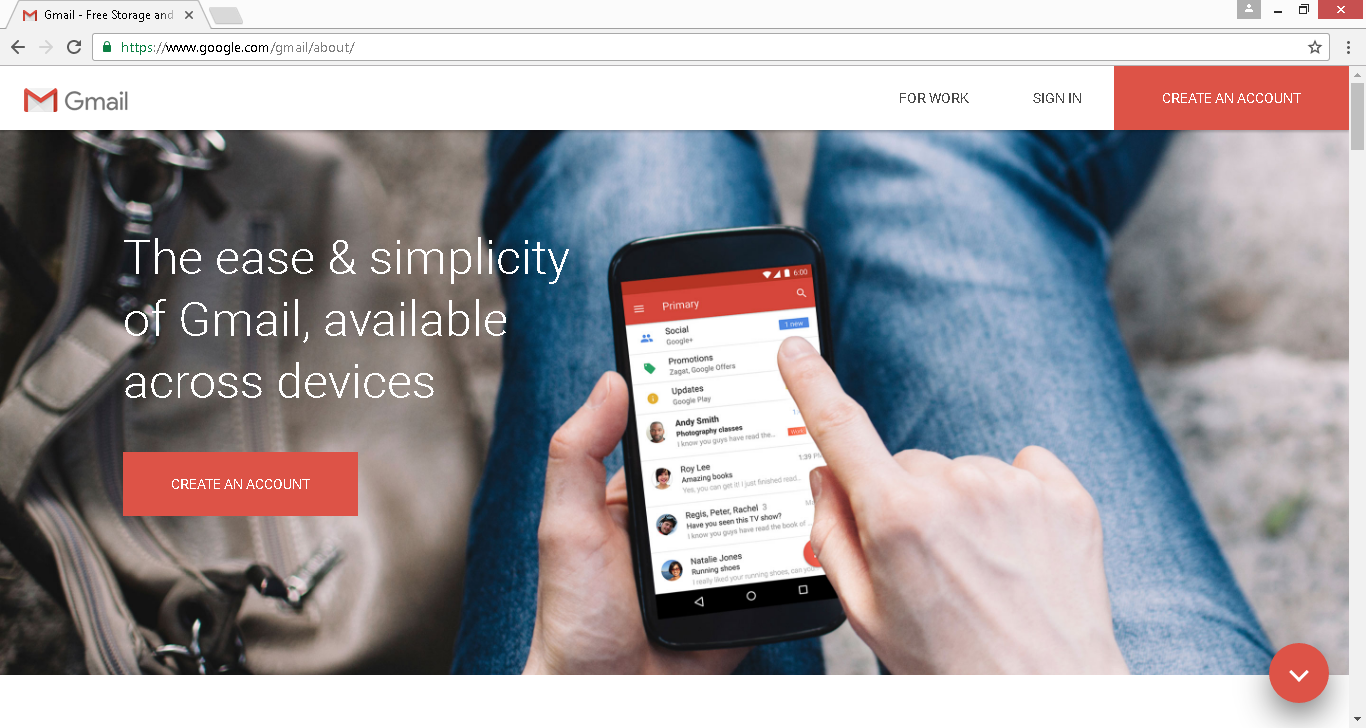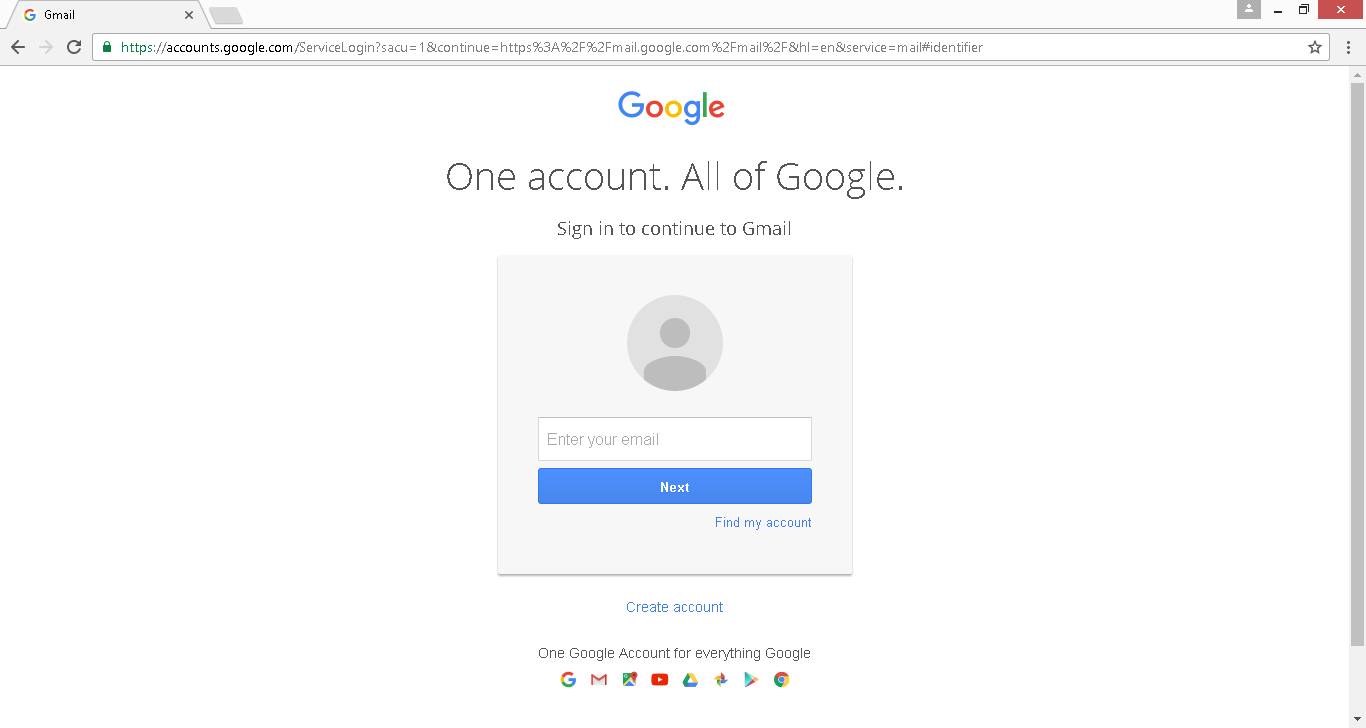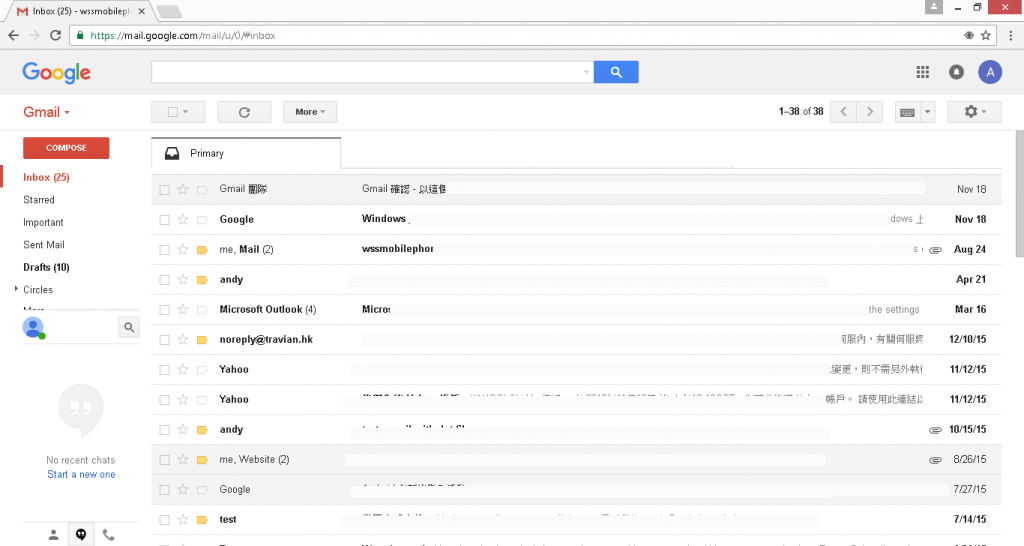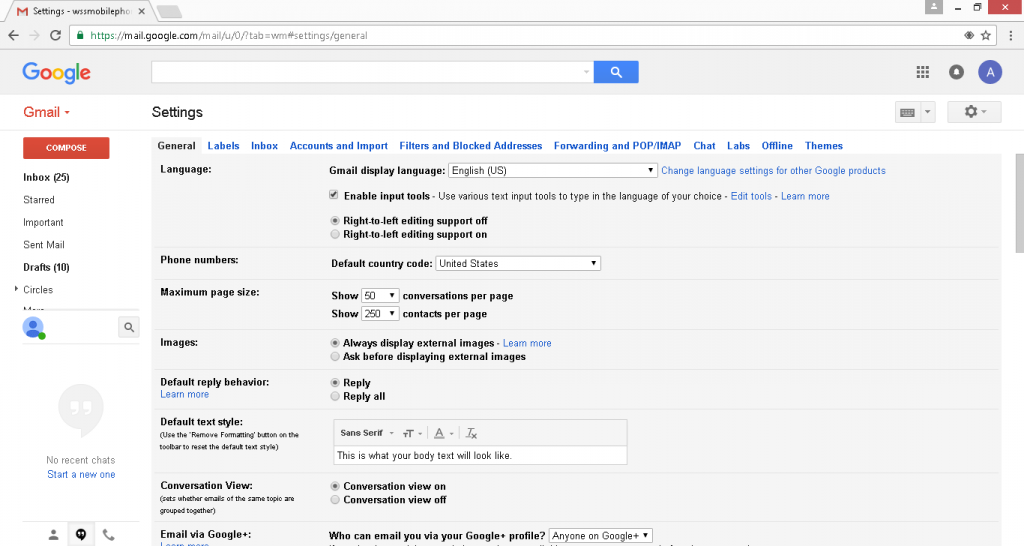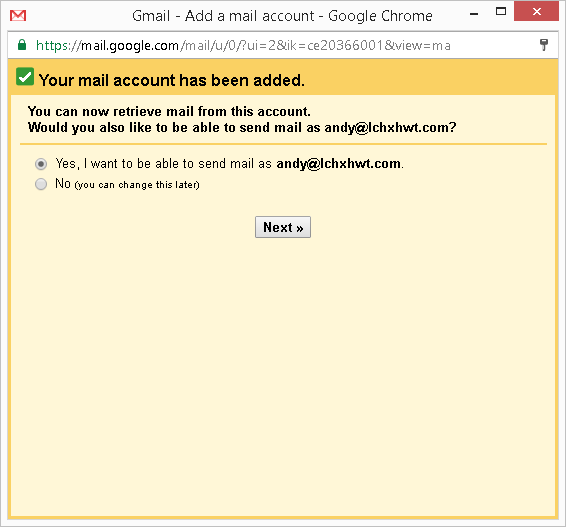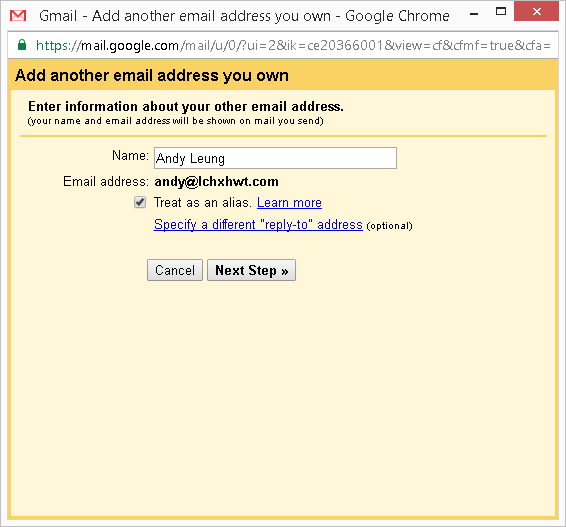Connect another email account in Google Gmail (Personal) account you may need some information.
- A functioning Google Gmail personal account.
- A normal POP3 email account, including username, user password, mail server setting.
Through Google Gmail import another POP3/IMAP email account and manage email in Google Gmail (personal) account.
It can prevent missing email when forward email from other email account to Google Gmail SPF blocked by Google Gmail’s anti spam soft ware.
In the following, we will go through step by step to show you how to connect another email account in to Google Gmail (Personal) account.
Step 1
Go the the google home page, click on the word “Gmail” to access.
Step 2
Here are the page to login Gmail.
Step 3
Please fill in your Gmail user name and password to login.
Step 4
Once you login success, you will have the following.
Click on the setting logo on the right hand side top corner, and click “Settings”
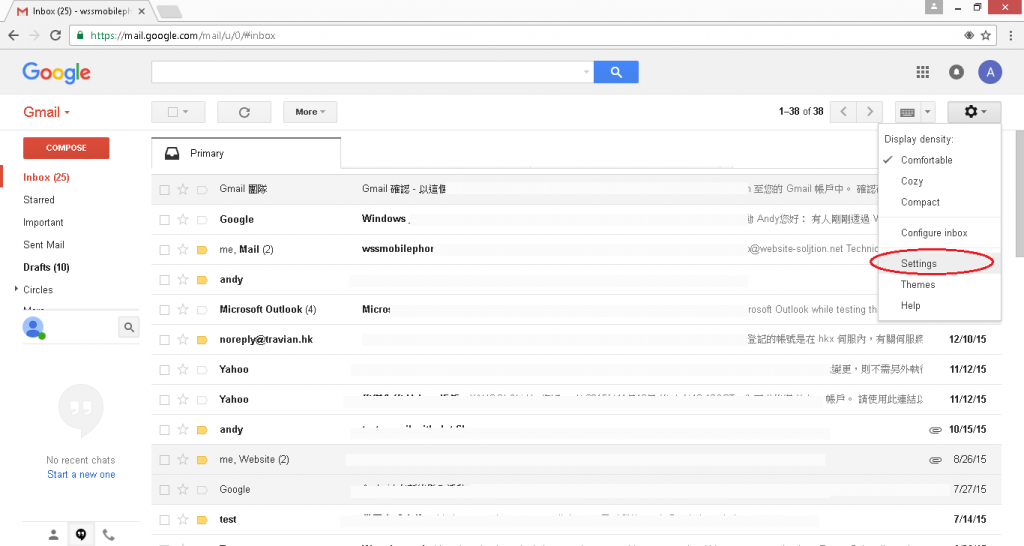
Please click on the “Accounts and Import” and chose “Add a mail account you own” in Check mail from other accounts.
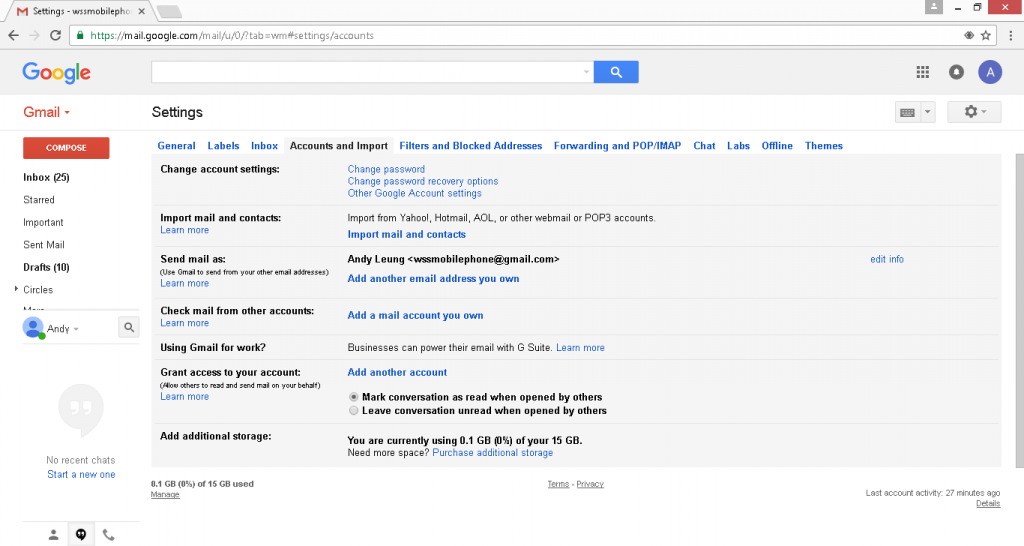
Step 5
Now we are going to put in the information to the setting page.
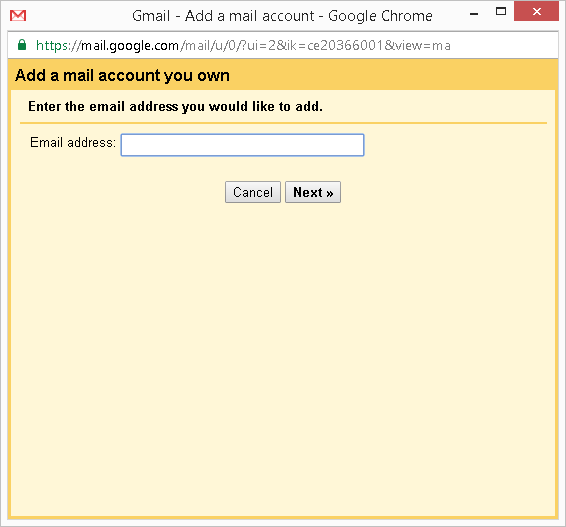
Please put in your email address. Please confirm the input is correct and click “next”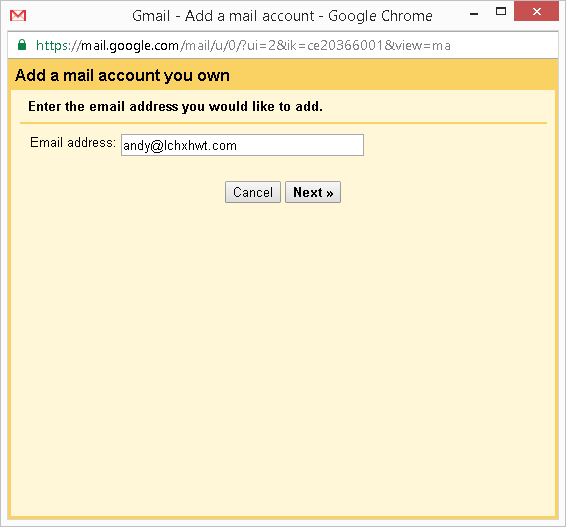
Once you click on “next” here are the screen you will have.
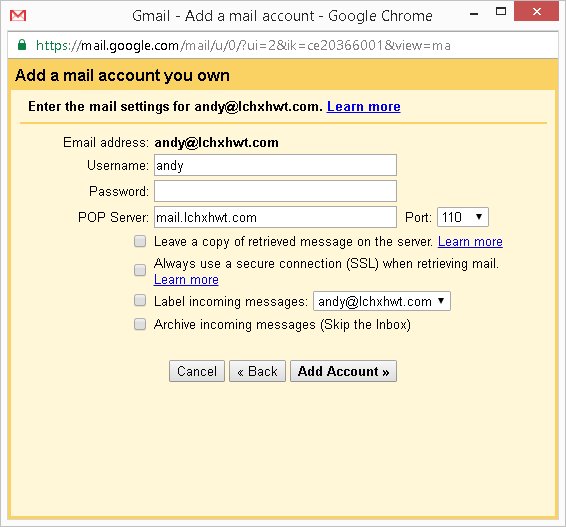
Please put in your user name, password and check.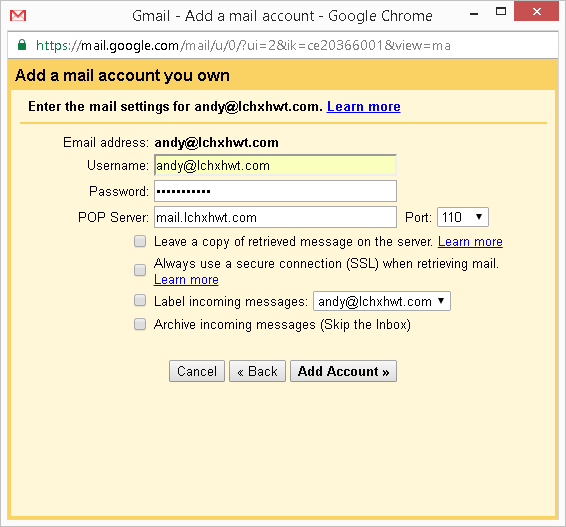
POP server can be YourDomain-com.login.hk (SSL connection) ; or mail.YourDomain.com (plain-text connection)
Recommended to use SSL secure connection.
For details, please refer to account information email (or notice sent on around the end of Aug 2018)
Please notice that, you may chose the following setting if you need. (Optional)
“”Leave a copy of retrieved message on the server” Means keep an email copy on the web mail server.
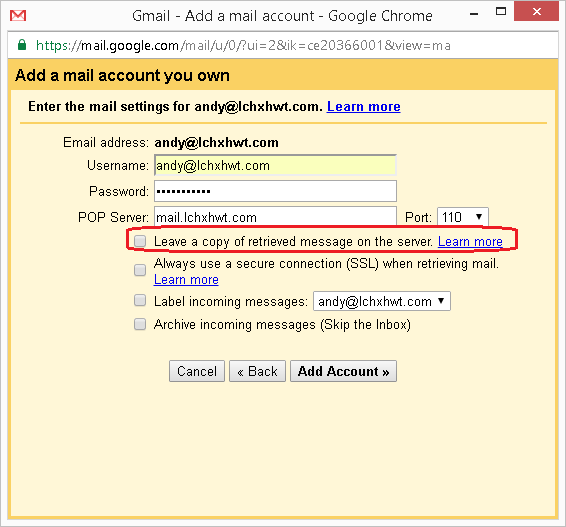
“Label incoming messages” is means make a mark in the email title to define where are the emails from.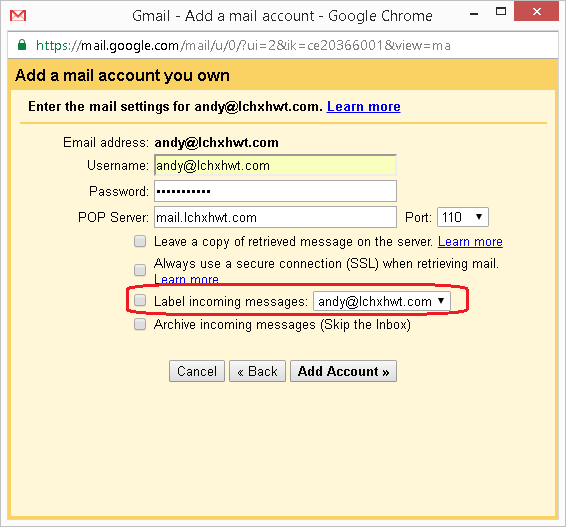
“Archive incoming messages” Is means you don’t want the email which import form another POP3 account go to your Gmail inbox.
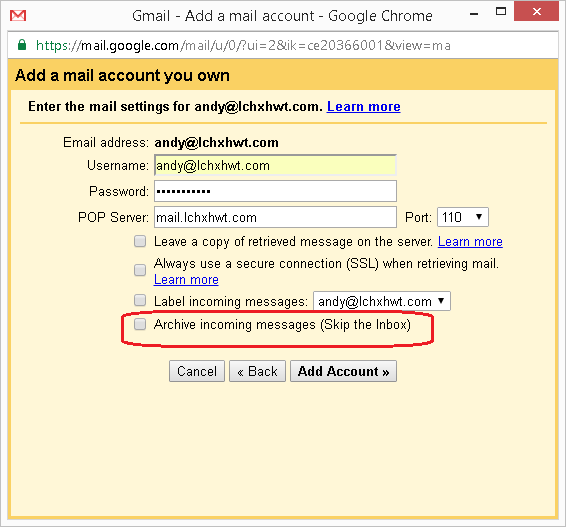
Once you finished you chose, click “Add Account”
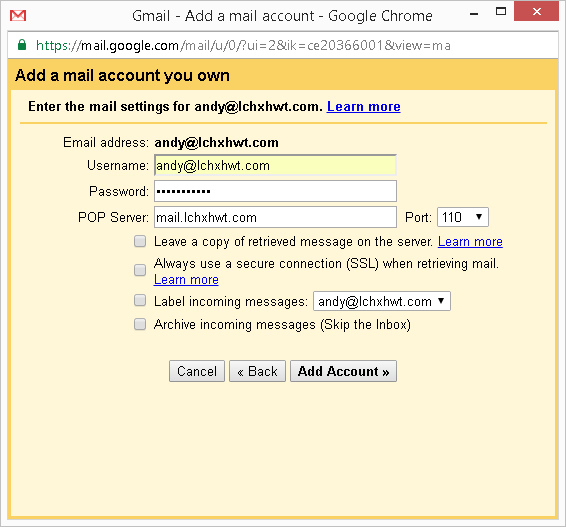
Here are the loading screen.
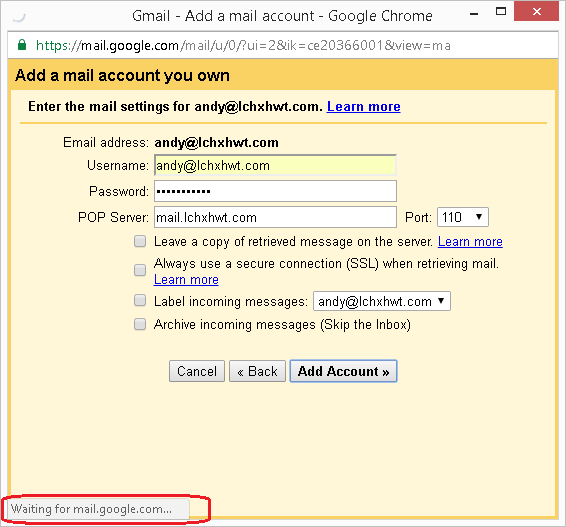
The import setting are complete.
Here are the following are setting using xxx@xxx.com sending email setting
“Yes, I want to be able to send mail as xxx@xxx.com”
Please click “Next”
Please check the name in the box is it correct.
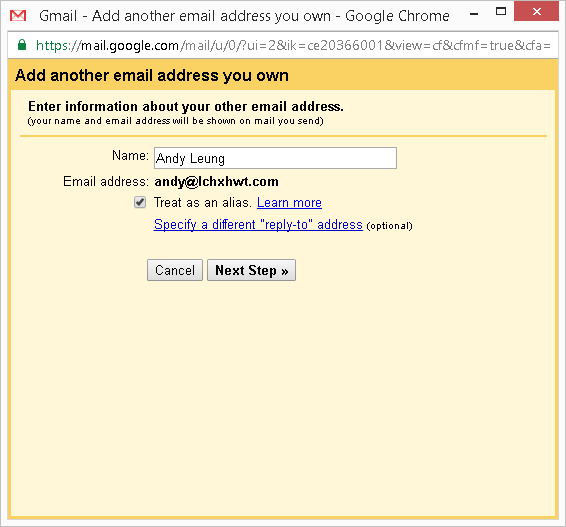
Please in put the username as your full email address, email account password and change the SMTP server to
mail.xxx.com.
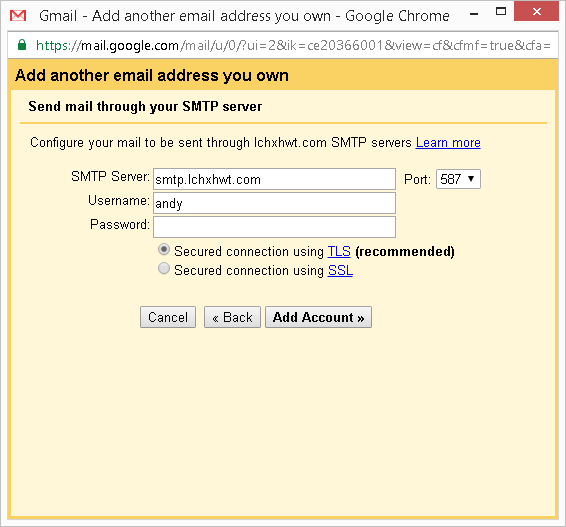
After that, click “Add Account”
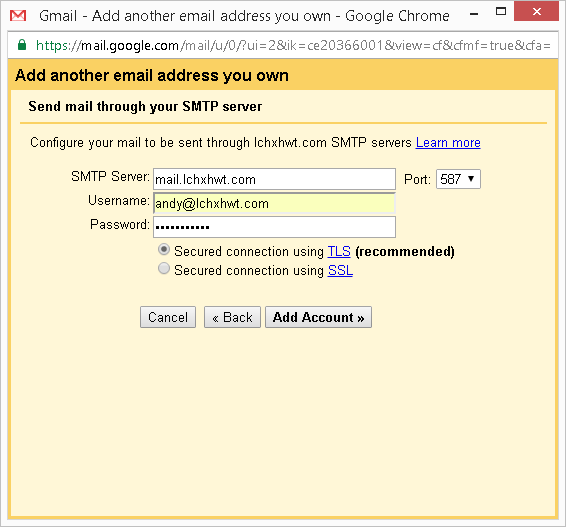
Finally, you may use the confirmation email or using confirmation code, which send by google Gmail.
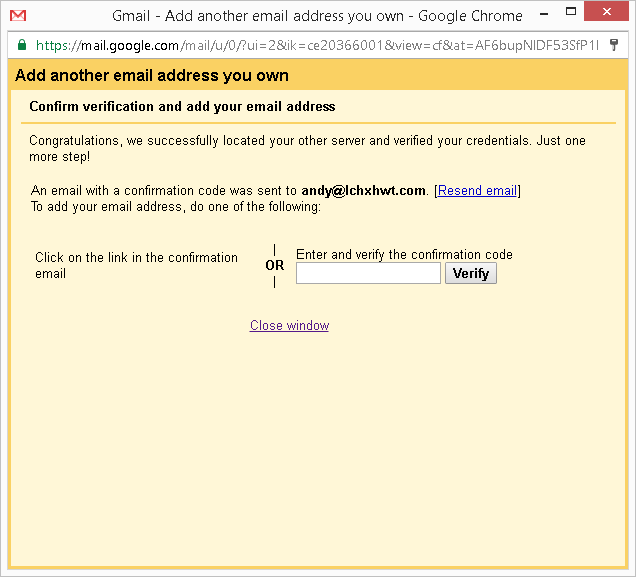
If you are using email confirmation link, here are the sample
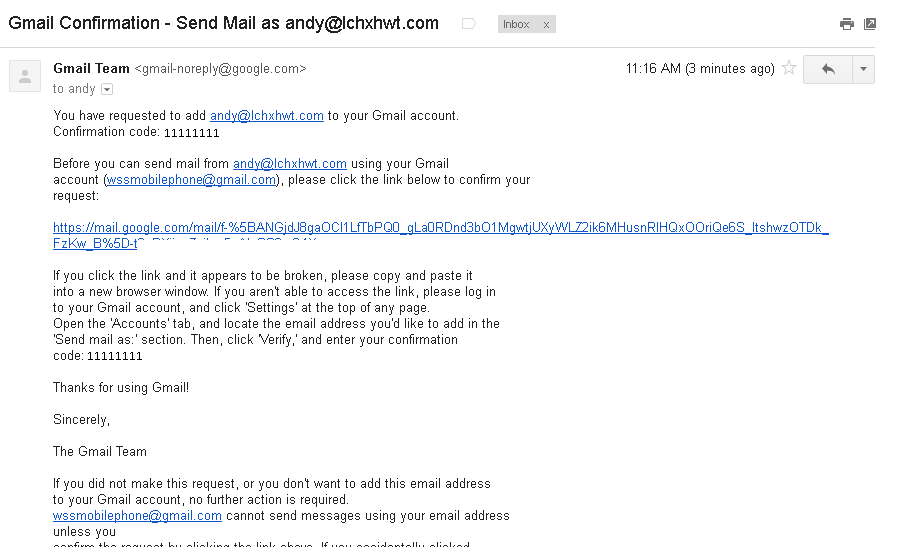
That is the setting about connect another email account in Google Gmail (Personal) account.
Other Information
Office 365: https://support.office.com/en-us/article/connect-email-accounts-in-outlook-on-the-web-office-365-d7012ff0-924f-4f78-8aca-c3912d886c4d
Outlook.com – https://support.office.com/en-us/article/add-your-other-email-accounts-to-outlook-com-c5224df4-5885-4e79-91ba-523aa743f0ba