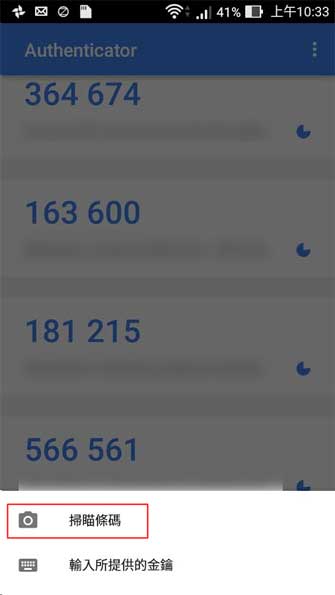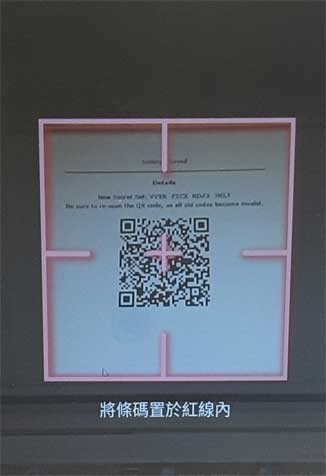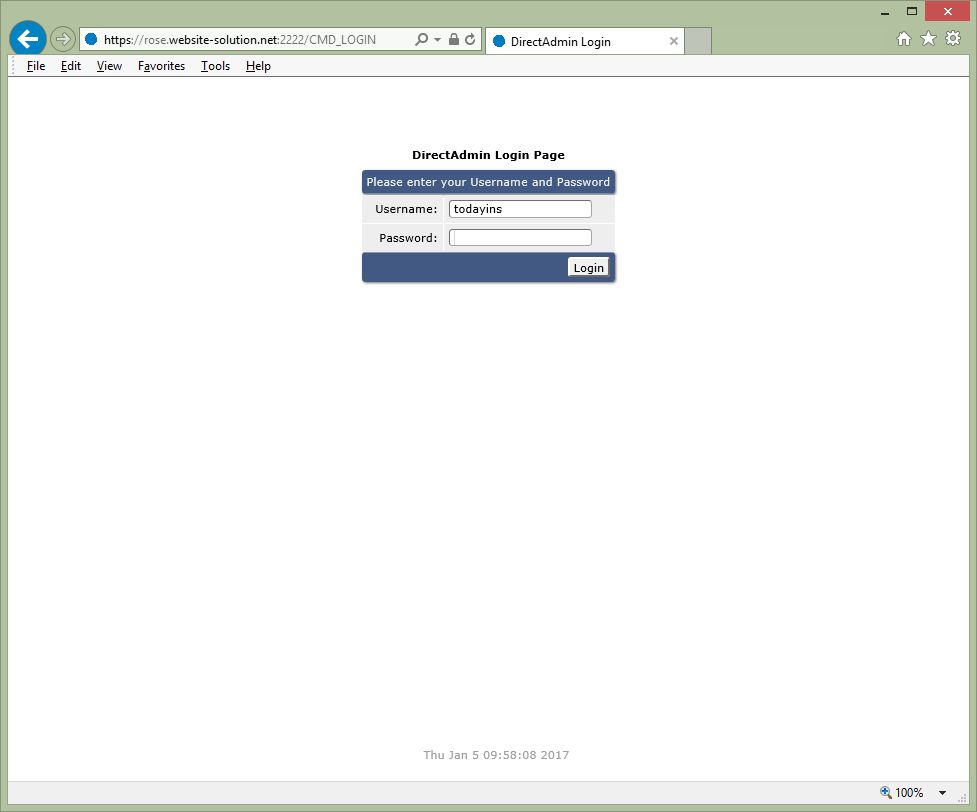For enhanced login security, users may consider to enable Two-Factor Authentication (2FA) for DirectAdmin web control panel.
We are going to show how to use Google Authenticator to for Two-Factor Authentication (2FA)
First of all, please confirm your mobile device system clock is in sync (you may compare it with Hong Kong Observatory)
1. Please install Google Authenticator in your mobile device
For Android please download and install through Google Play Store
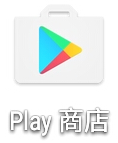
For iOS please download and install in Apple App Store
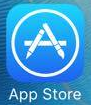
Once you installed the application, you will get this icon.
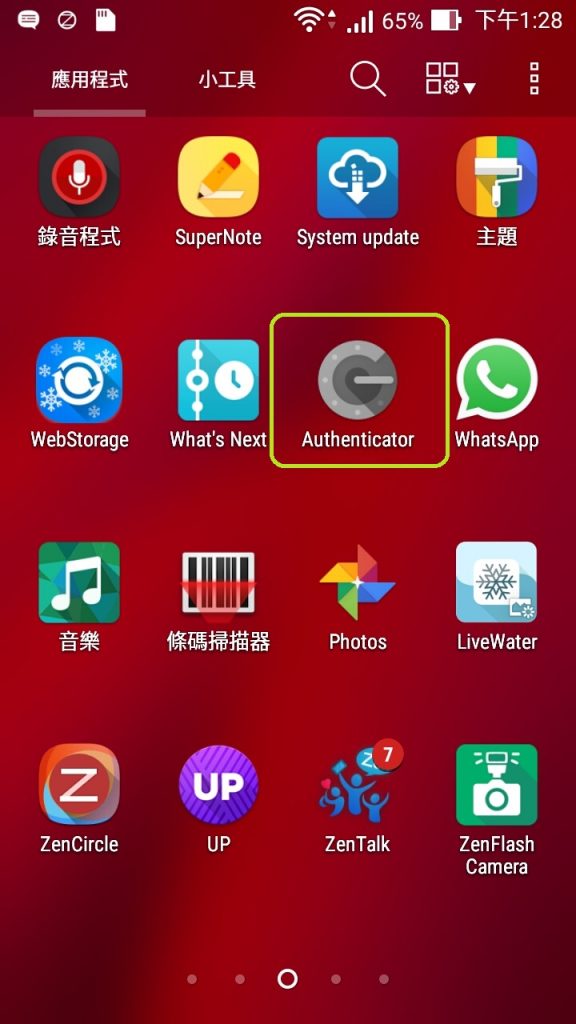
2. Please login to DirectAdmin and click on the “Password” Logo
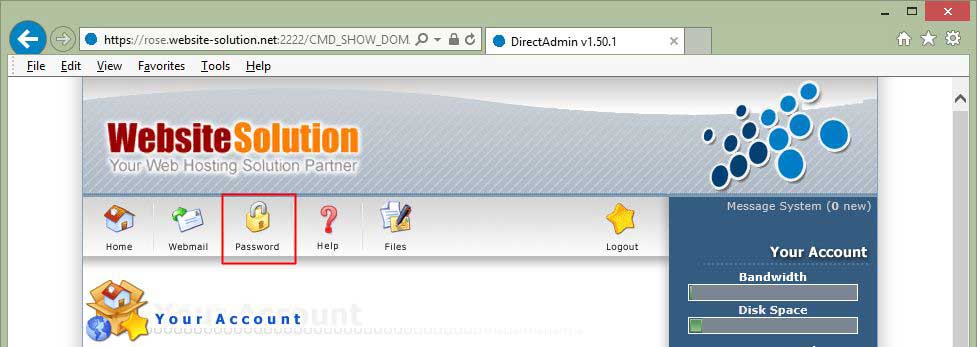
3. In Password page please click “Two – Step Authentication”

4. In Secret please click “New Secret”
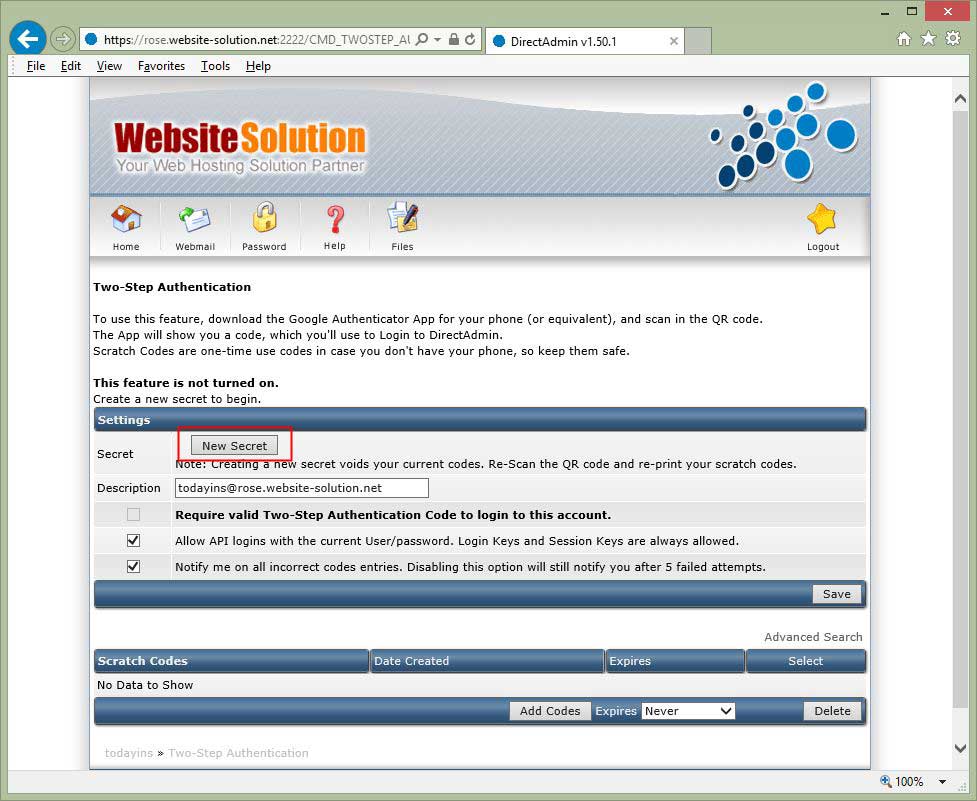
5. After click “New Secret” system will create a QR code.
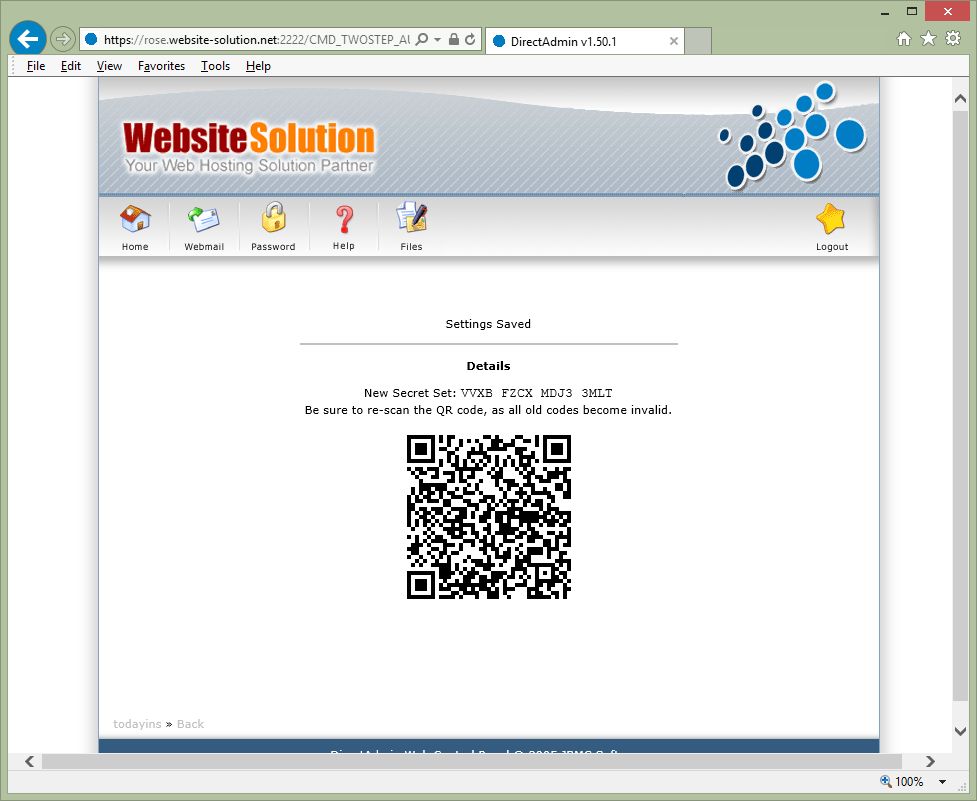
6. Now, please turn on your Google Authenticator and tap on the red + icon to scan the QR Code.
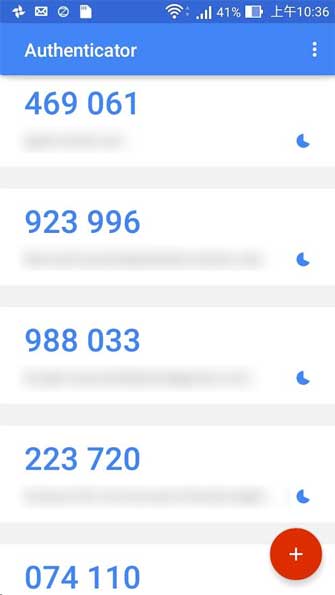
7. Completed the scanning Google Authenticator will show “秘密金鑰已儲存”。
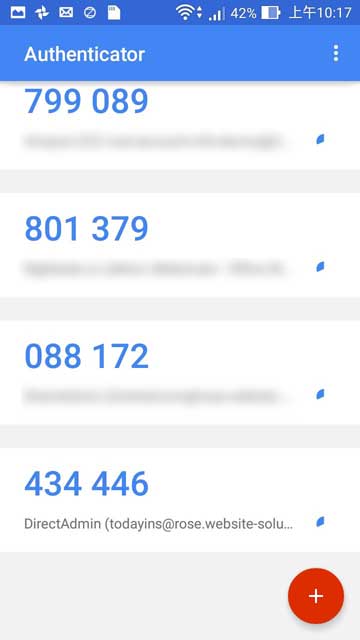
8. Now, go back DirectAdmin web control panel, you can test your code is valid or not.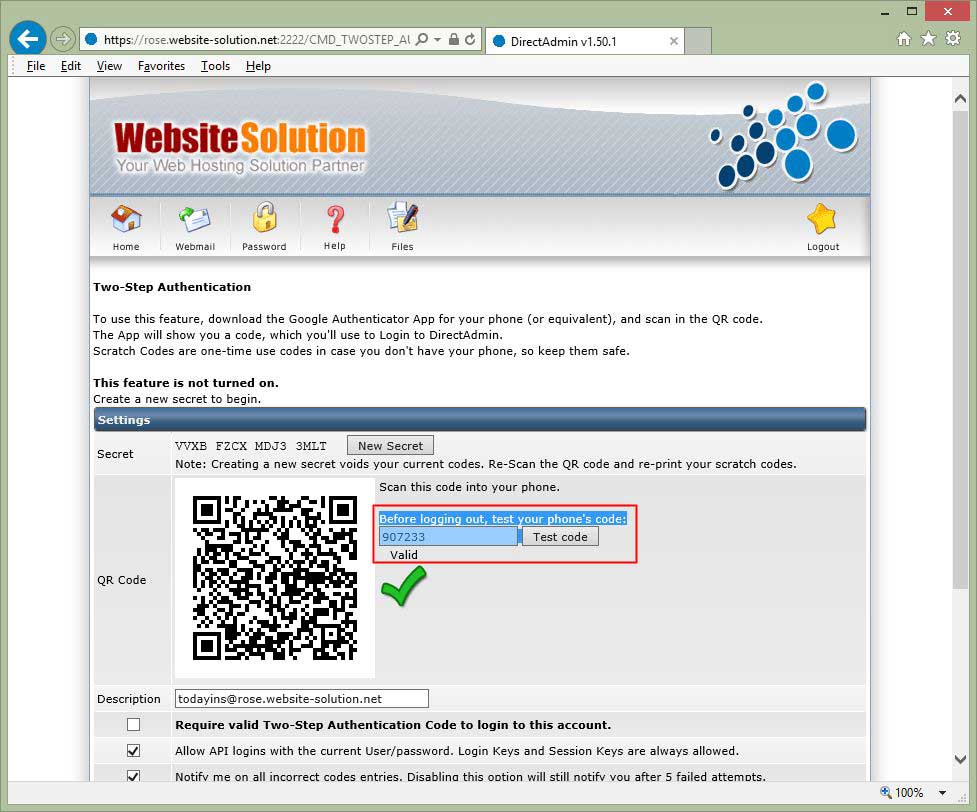
9. If valid, you can enable “Two-Step Authentication”, and save it
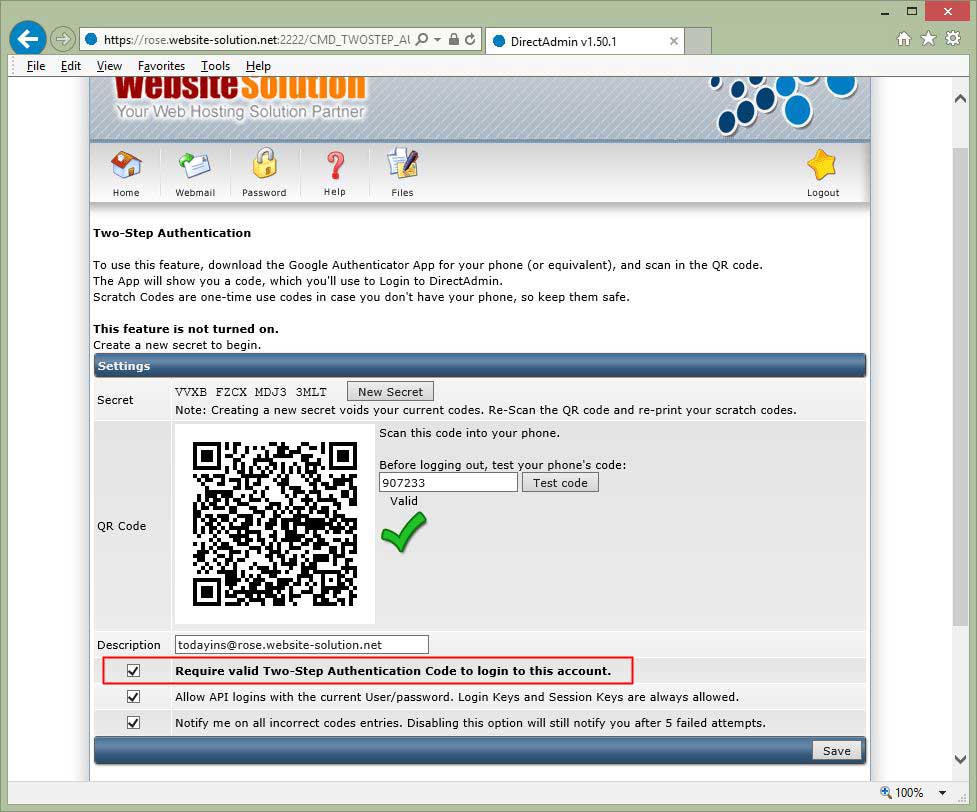
11. System will ask you the latest code inside Google Authenticator – 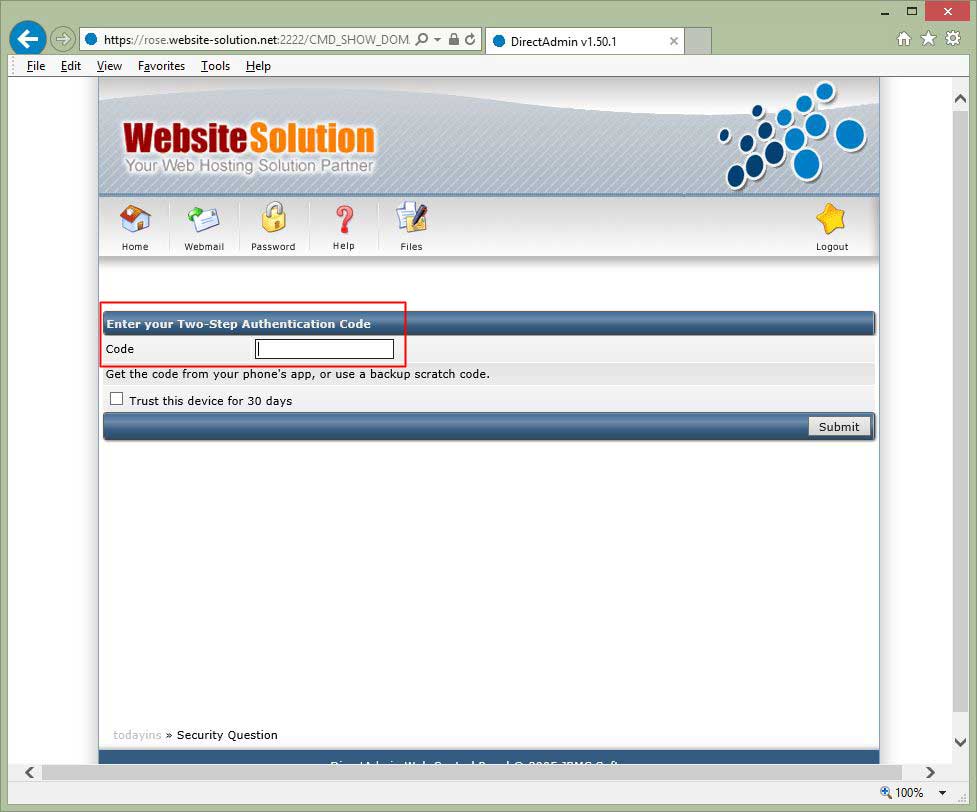
12. Done.
Notes:
- Users may consider to screen capture the QR code, and keep in your safe place. In case you lose the mobile device, you may use another device to proceed the same procedure to recover the code.
- The code will be updated on every minute approximately
- It’d recommended that the system time of your mobile device is in sync. Google authenticator uses system time and QR code to generate the code.
For Google Authenticator installation, you may refer to https://support.google.com/accounts/answer/1066447?hl=en