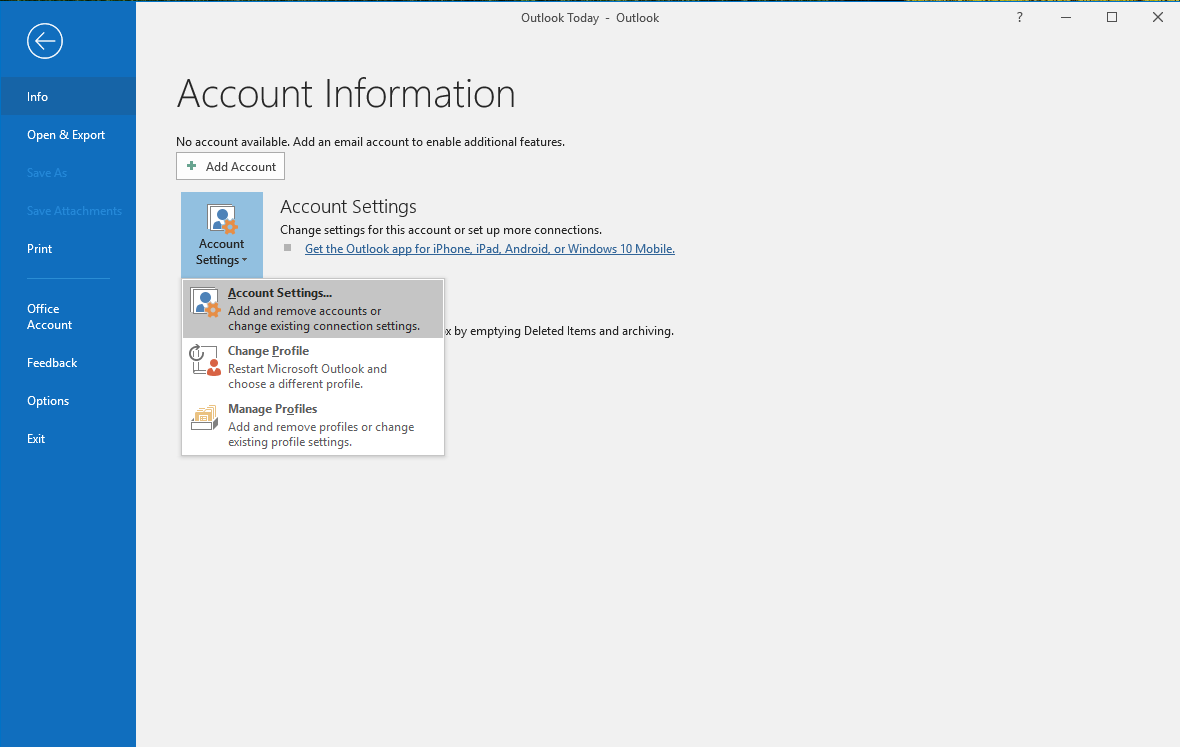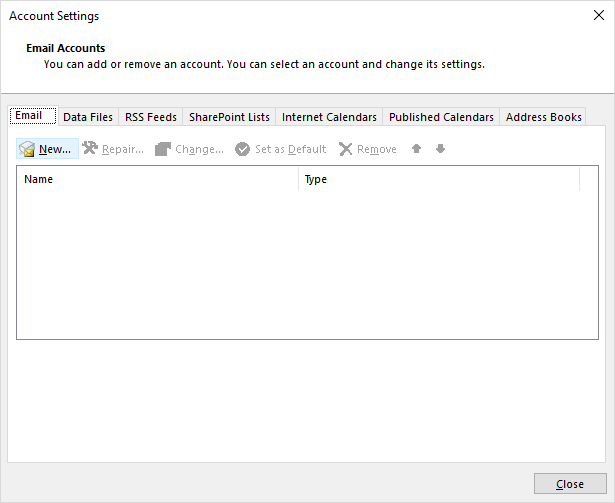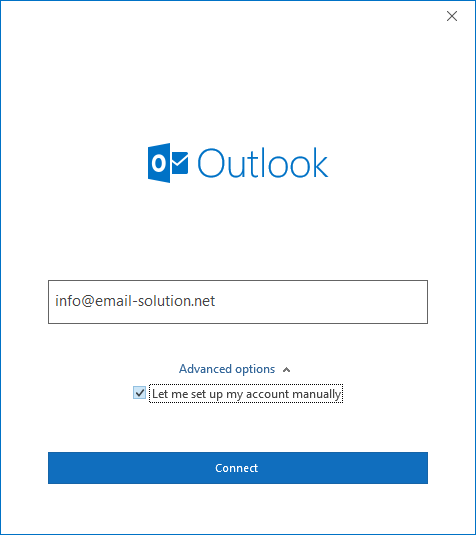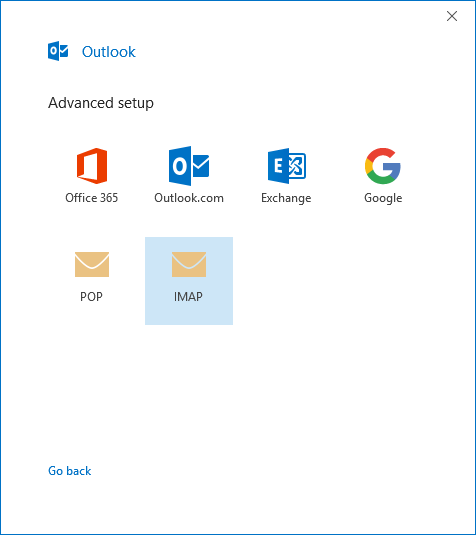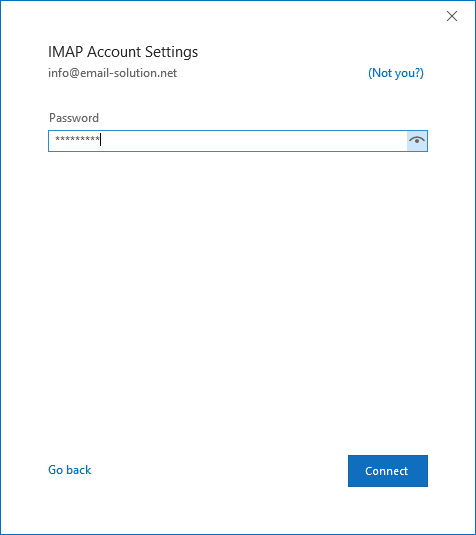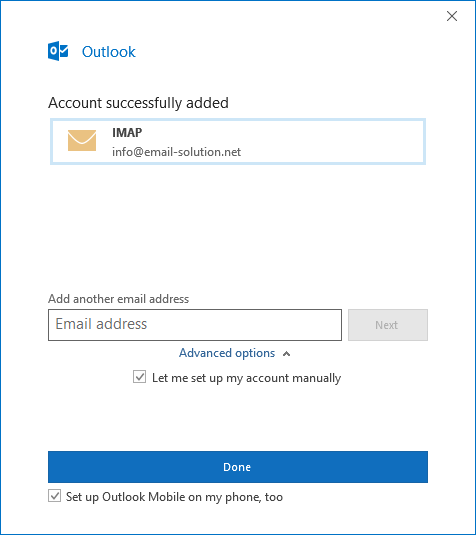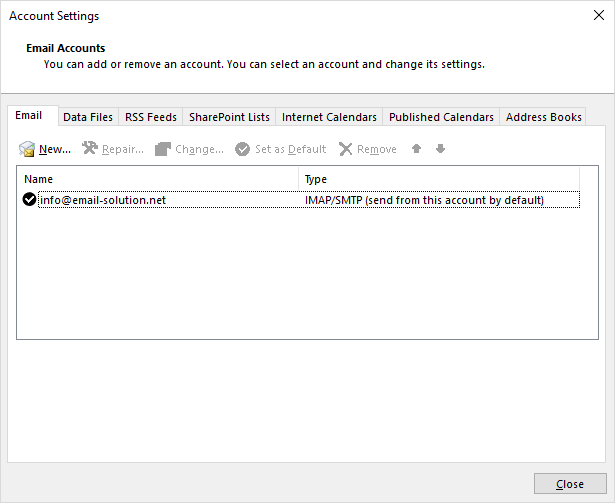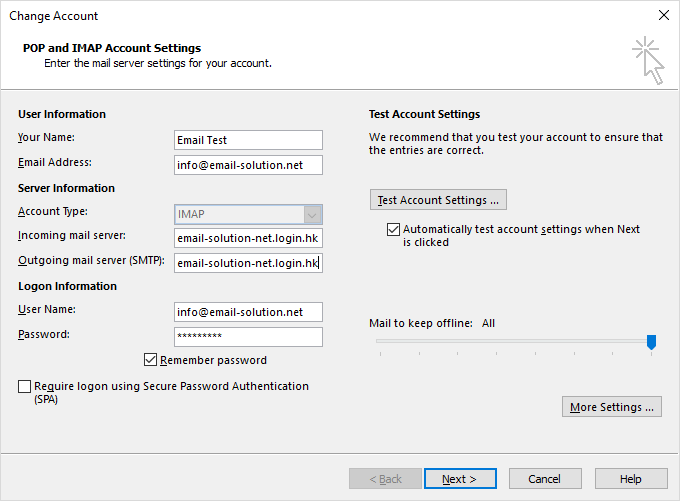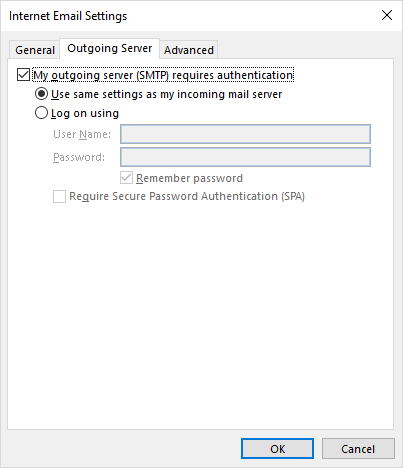1. In Microsoft Outlook 2016 , choose “Files”, choose “Account Settings”
2. Choose “Email” -> “New”
3. Input email address
4. Choose “POP” or “IMAP”
POP (email contents downloaded to your desktop, suitable for fixed location users, e.g. office user)
IMAP (email contents stored on server, suitable for multi device users, e.g. mobile user)
5. Input email password
6. Outlook 2016 tries to auto-detect the setting, choose “continue using this server” twice
7. Done initially.
8. In Account Settings, choose “email accounts”
9. Input server details, user login details. (Below is an example for email-solution.net)
(please refer to account information email for email server naming)
Incoming Mail via IMAP (email contents stored on server, suitable for multi device users, e.g. mobile user)
IMAP Server : yourdomain-com.login.hk (for SSL) , or mail.yourdomain.com (for non-SSL)
IMAP Port: 993 (SSL) , or 143 (non-SSL)
or
Incoming Mail via POP3 (email contents downloaded to your desktop, suitable for fixed location users, e.g. office user)
POP3 Server : yourdomain-com.login.hk (for SSL) , or mail.yourdomain.com (for non-SSL)
POP3 Port: 995 (SSL) , or 110 (non-SSL)
——
Outgoing Mail SMTP
SMTP Server : yourdomain-com.login.hk (for SSL) , or mail.yourdomain.com (for non-SSL)
SMTP Port: 465 (SSL), or 587 (plain-text or STARTTLS)
——
SSL, TLS are encrypted connection
STARTTLS is Opportunistic TLS encrypted connection (if supported TLS encrypted connection, then use TLS. Otherwise, use plain-text connection)
Plain-text is standard (non-encrypted) connection
10. In above figure, right-bottom corner, choose [More Setting]
11. In “Outgoing Server” tab, choose “My outgoing server (SMTP) requires authentication” , and choose (by default) “Use same settings as my incoming mail server”
12. In “Advanced” tab, enter port numbers and encryption types (details refer to step 9)
13. Done.